When inside of Authoring Mode, use the toggles and drop down menus that appear in the sidebar to make changes that will apply to the entire Polypad
Polypad UI and Features
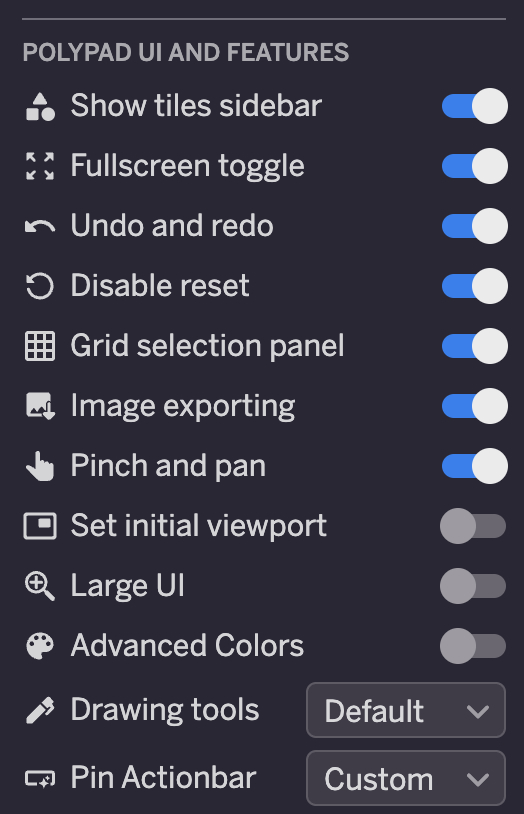
Except for Show tiles sidebar, changing any of these toggles will take effect immediately, even inside of authoring mode.
- Show tiles sidebar: Turning this toggle off will turn off the tile sidebar menu outside of authoring mode.
- Fullscreen toggle: Turning this off removes the fullscreen button from the settings menu on the side of a Polypad.
- Undo and redo: Turning this off removes the undo and redo buttons from the settings menu and disables undo and redo via keyboard shortcuts or browser menu options.
- Disable reset: Turning this off will add a reset button the settings menu on the side of a Polypad. Clicking the reset button will reload the initial, saved Polypad. Outside of Activity Builder, this button has the same impact as clicking “refresh” in a browser. Inside of Activity Builder, the reset button will allow the user to reload the starting Polypad canvas. Learn more about the reset button here.
- Grid selection panel: Turning this off removes the button from the settings menu that allows the user to change the background grid.
- Image exporting: Turning this off removes the button from the settings menu that allows users to export an image from Polypad.
- Pinch and pan: Turning this off removes the zoom in, zoom out, and pan buttons from the settings menu. Additionally, turning this off prevent users from using and keyboard actions, or mouse or trackpad actions to pan around the Polypad.
- Set Initial viewport: Turn this toggle on to reveal a tile that will set the initial viewport of the saved Polypad. This tile will disappear when Authoring Mode is turned off. However, upon saving the Polypad and reloading the saved Polypad, the Polypad will reload focused on the tiles inside of the Initial Viewport tile.
- Large UI: Turn this toggle on to make all the buttons in the tool bar, action bar, and settings menu appear larger. Additionally, in this mode, the action bar will always be pinned to the bottom of the screen.
- Advanced Colors: Turn on this toggle to have the advanced color picker options appear outside of Authoring Mode.
- Drawing tools: Select from three drawing modes:
- Default: In this mode, clicking on the pen in the tool bar reveals a pen, marker, and highlighter to create different line thicknesses. Use the ruler to draw straight lines. Tiles and utensils will snap to straight lines drawn with the ruler tool. Use the color picker to select different colors.
- Pen and eraser: In this mode, different link thicknesses are NOT available. Users and just clicking the pen and begin drawing. The eraser now appears in the action bar rather than in the pop-up above the pen as in default mode.
- Colored pencils: In this mode, 6 colored pencils and an eraser are available upon clicking the pen in the tool bar. The color of the pencils cannot be changed, even by trying to use the color picker.
- Pin Action bar: Select from three options for where the action bar appears on the screen:
- Custom: This allows users outside of authoring mode the option of pinning the action bar to the bottom of the screen or keeping it unpinned and having it appear under the selected tile or groups of tiles.
- Always: Select this to always have the action bar appear at the bottom of the screen.
- Never: Select this to always have the action bar appear under the selected tile or groups of tiles.
Tile Actions and Properties
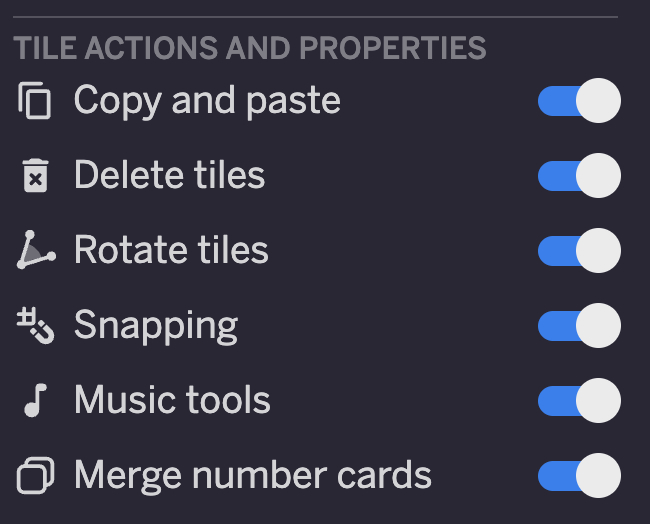
Except for Merge Number Cards, turning off any off these toggles will not affect the tiles until exiting Authoring Mode. For example, even if the Rotate tiles is turned off, authors can still rotate tiles while inside of Authoring Mode. Upon exciting Authoring Mode, tiles will no longer be able to be rotated.
- Copy and paste: Turns off the ability for users to copy and paste any tile by removing these buttons from the action bar, disabling keyboard shortcuts, and browser controls.
- Delete tiles: Turns off the ability for users to delete any tile by removing this button from the action bar and disabling keyboard shortcuts.
- Rotate tiles: Turns off the ability for users to rotate any tile by removing the rotate handle from all tiles and disabling keyboard shortcuts.
- Snapping: Turn this toggle off to prevent tiles from snapping together.
- Music tools: Many tiles have music features as part of their actions. Learn more here. Turn this toggle off to turn off all music features for all tiles.
- Merge number cards: Placing a number card on top of another number card will create a new number card with the sum of the merged cards. Turn this toggle off to stack number cards on top of each other rather than merging them into a single number card.
Display and Audio Options
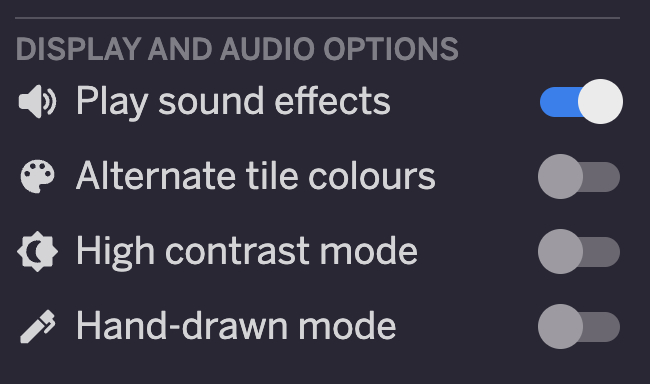
Changing any of these settings will take effect immediately, even inside of authoring mode.
- Play sound effects: Turn this toggle off to disable sound effects on tiles, including sound effects for rolling dice, flipping coins, merging number cards, etc. Note, turning off sound effects does NOT disable the music tools associated with many tiles. That can be done with the toggle in the section above.
- Alternate tile colors: Turn this toggle on to apply an alternate color scheme to polygons and numbers bars.

- High contrast mode: Turn this toggle on to apply an outline around all tiles even when they are not selected, and to make the gridlines of backgrounds darker.
- Hand-drawn mode: In this mode, all tiles appear as if they were drawn by hand.
Other Authoring Tutorial Pages
Edit advanced properties for tiles
Set global settings for the entire Polypad
Select which tiles appear in the sidebar and what tools appear in the bottom toolbar
Turn on and off options in the action bar of tiles
Add custom buttons to the canvas to control tile actions
Using the input field and drop zone tile
Using drag-and-drop and click-to-place to send tiles to drop zones