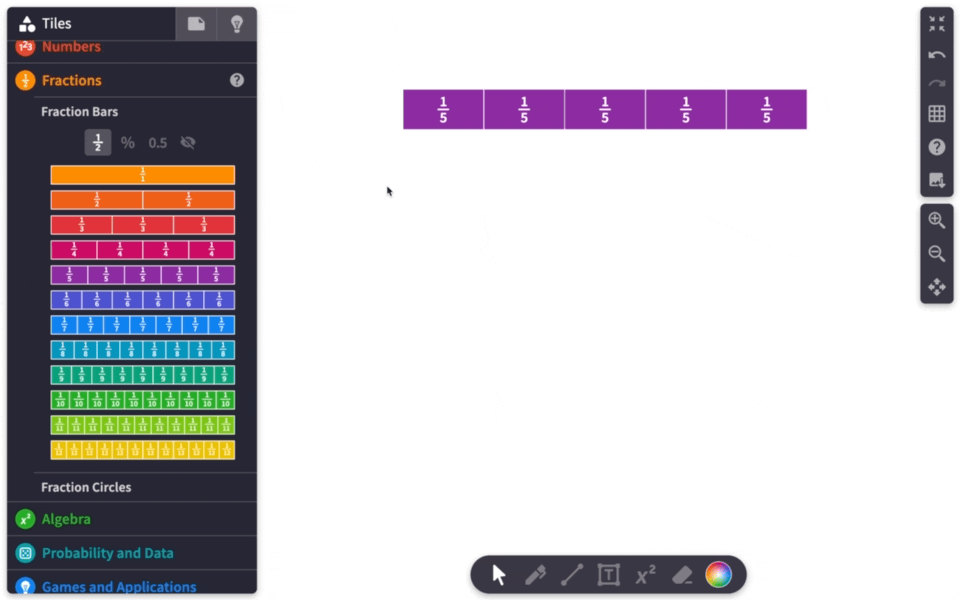
In Authoring mode, an additional section called Action Visibility appears in the More Tools (⋮) menu. Use these buttons to customize what options will appear outside of authoring mode. For example, unchecking some of the actions on fraction bars as shown above will prevent those options from appearing outside of authoring mode. All actions will always appear inside of authoring mode.
Settings made to one tile will apply to all tiles of that category, even those tiles not yet on the Polypad. So, settings made to one fraction bar will be in place for all fraction bars.
Visibility vs Functionality
The checkboxes in the Action Visibility section are controlling whether or not the action appears in the action bar.
Example 1
For example, turning off Delete in Action Visibility but leaving the Delete tiles toggle in the “on” position will remove the delete icon from the action bar, but users can still use keyboard shortcuts to delete tiles. To fully turn off the ability to delete tiles, use the global Delete tiles toggle.
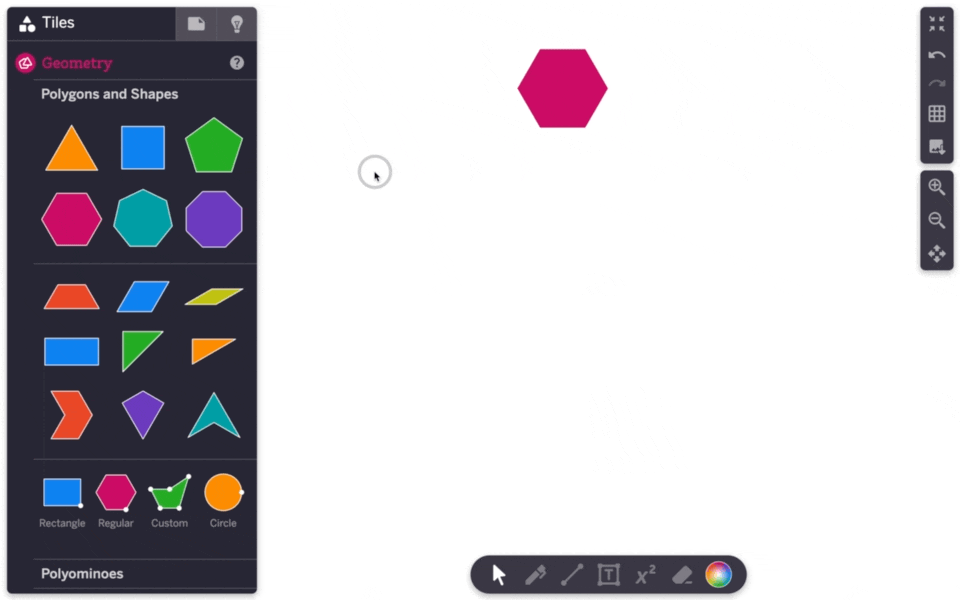
Example 2
Unchecking Show labels on Number Bars does not turn off the labels on number bars. Instead, unchecking Show labels in the Action Visibility section hides the Show labels toggle outside of Authoring Mode, thereby preventing students from turning off (or on) the labels.
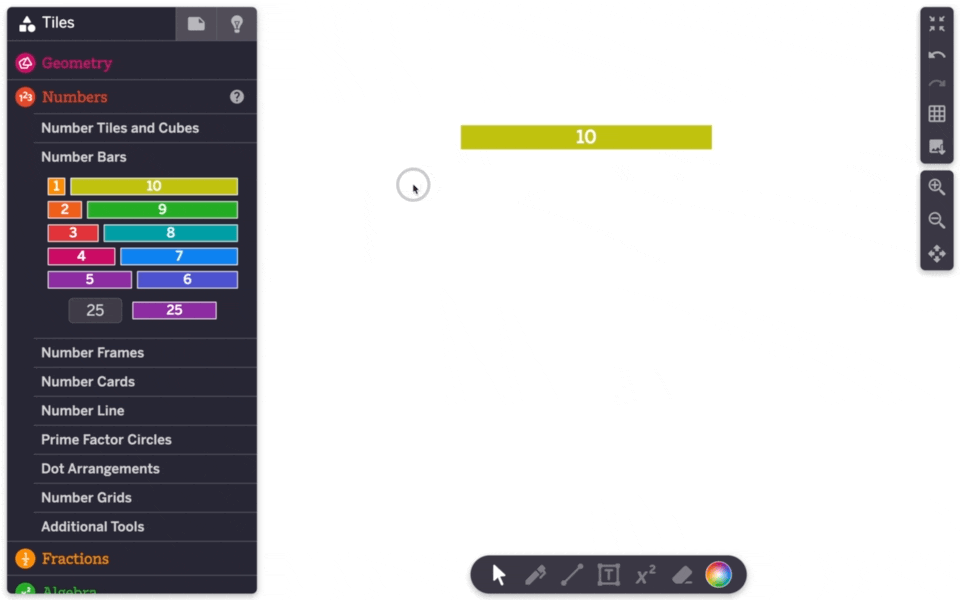
Enable All and Disable All
Use the Enable All and Disable All actions to select or un-select all options. When clicking Disable All, all toggles will be turned off and all checkboxes will become unchecked, including those in the action bar customization described above.
Other Authoring Tutorial Pages
Edit advanced properties for tiles
Set global settings for the entire Polypad
Select which tiles appear in the sidebar and what tools appear in the bottom toolbar
Turn on and off options in the action bar of tiles
Add custom buttons to the canvas to control tile actions
Using the input field and drop zone tile
Using drag-and-drop and click-to-place to send tiles to drop zones