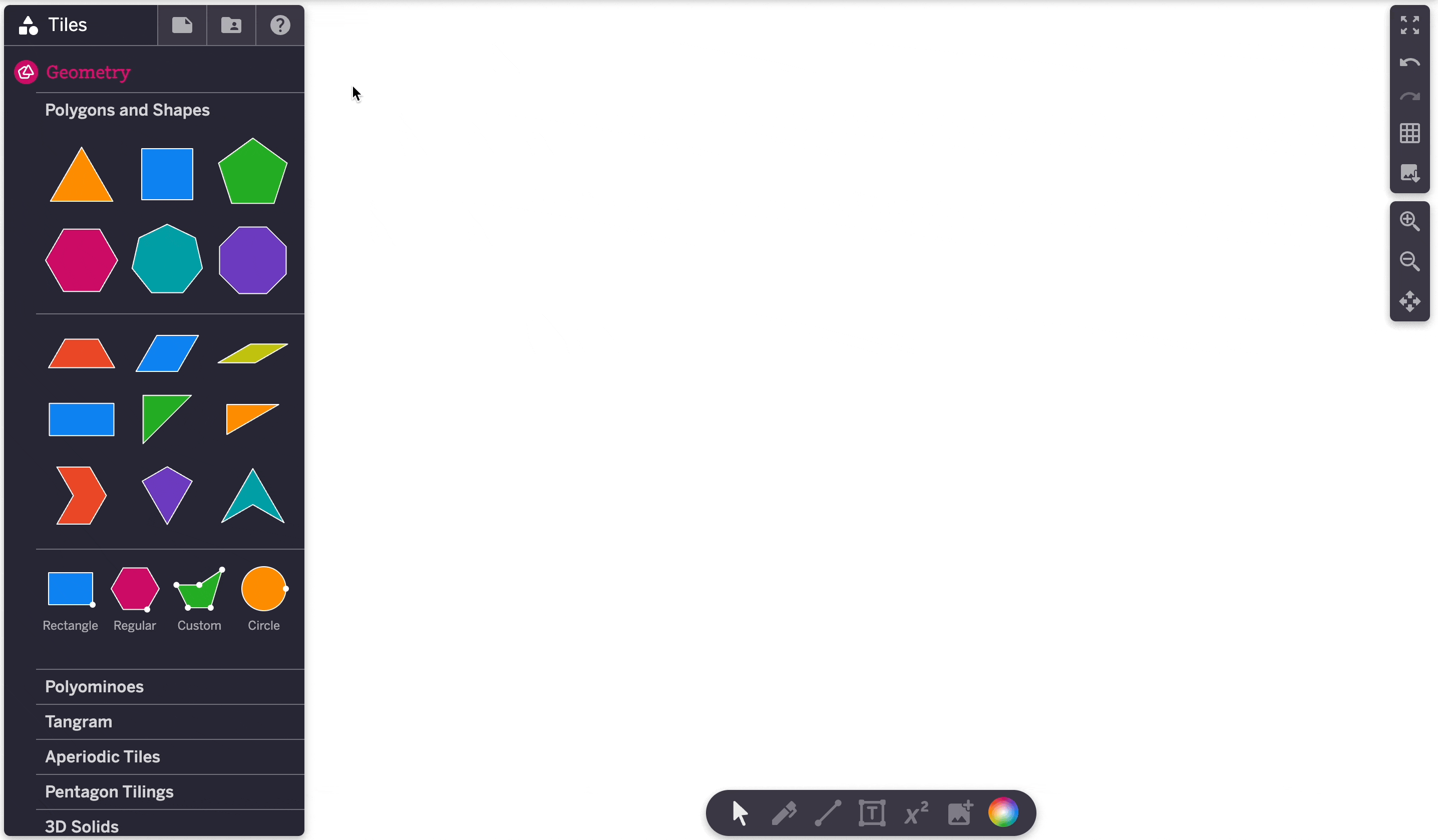
In Authoring Mode, click on the More Tools menu (⋮) to see additional properties for each tile. Then, open the Authoring section to change the following properties below.
- Position: View the position of each tile on the canvas. Use these numbers to help with alignment of tiles.
- Layer: Select Top, Default, or Back for each tile. Most tiles are set to Default. Text boxes, equations, and question builder tiles are set to Top, and the drop-zone tile is set to Back. Learn more here.
- Interactivity: Customize the behavior of individual tiles:
- Normal allows you to move, delete, and copy tiles, change the color, and access all options in the action bar.
- Locked prevents you from making any changes to the given tile. You cannot select, copy, move, rotate or otherwise interact with it. You can edit locked tiles in authoring mode. Locked tiles have a dotted outline around them in authoring mode.
- Clone when moving locks a tile in place, but allows you to create copies just by clicking and dragging, just like the tiles in the sidebar. This option is like creating an infinite pile of tiles.
- Cannot move or delete locks a tile in one place, but allows users to select it and interact with some of its properties. For example, making a copy or rolling a die.
Learn more here.
- Visible: Turn off this toggle to make the tile invisible. Invisible tiles are not shown on the canvas, but still cause other tiles to snap to them. Like with locked tiles, you can see and edit invisible tiles in authoring mode. Invisible tiles have a dotted outline and appear lighter in color in authoring mode
- Rotatable: Turn off the ability for individual tiles to be rotated.
- Alt Text: Edit the alternative text for each tile.
- For some tiles, additional options only appear in authoring mode. For example, on fraction bars, the toggle to turn on and off the handles only appears in authoring mode. For polygons, you can enter a label for the polygon inside authoring mode. To learn more about options for specific tiles, click on the ? in the action bar of that tile.
Other Authoring Tutorial Pages
Edit advanced properties for tiles
Set global settings for the entire Polypad
Select which tiles appear in the sidebar and what tools appear in the bottom toolbar
Turn on and off options in the action bar of tiles
Add custom buttons to the canvas to control tile actions
Using the input field and drop zone tile
Using drag-and-drop and click-to-place to send tiles to drop zones