Polypad is a collection of interactive digital manipulatives for teachers and students. The unique tools and features on Polypad enable exploration, creativity, and problem solving. Polypad can be used as a standalone resource at polypad.amplify.com or embedded inside of Activity Builder. When used inside of Activity Builder, activity authors can use Computation Layer to enhance their activities. This page provides documentation on using Polypad with Computation Layer inside of Activity Builder.
Carrying Polypad Work Forward
Student work on a Polypad can be carried forward to a Polypad on a different screen using Computation Layer.
Example: See screens 2 through 5 in this activity.
To do so:
- Name the initial Polypad. For example, “p1”
- In the receiving Polypad, set the initial state as follows: initialState: p1.polypadState

What from the Polypad is carried forward? What is NOT carried forward?
All tiles and strokes are carried forward from the initial Polypad to the receiving Polypad. Any properties or settings changed on specific tiles either by the author in setting up the initial Polypad or by the student while interacting with the initial Polypad (like changing the label options on a specific fraction bar) are carried forward to the receiving Polypad.
Any Polypad customization options set by the author in the settings menu (the gear tab of the sidebar) of the initial Polypad are NOT carried forward in the receiving Polypad. If the author wants to have the same settings on the receiving Polypad as the initial Polypad, they’ll have to change the settings on both Polypads. This applies to all options in the settings menu, including those customization options in the “Select Tiles and Tools” mode. Examples include:
- Global settings like Audio tools and other toggles in the settings menu
- Toolbar options (like the color picker or text editor)
- Pinching, panning and zooming
- Tile specific actions (like cutting Polygons)
- Categories of tiles available in the sidebar.
None of these carry forward from the initial Polypad to the receiving Polypad. This allows for different options on each, but the author can make it the same if that is the intended goal. Click here to learn more about Authoring Mode.
Viewport options
If the initial fullscreen Polypad is a Fixed Size or Notebook canvas, authors should set the receiving Polypad to the same canvas setting and adjust the width and height accordingly.
Using the Initial State
Any changes made on the Polypad initial state will update on the receiving Polypad as long as users don’t make any changes to the receiving Polypad. Once a user interacts with the receiving Polypad (moves tiles, adds tiles, deletes tiles, adds a pen stroke, etc), the receiving Polypad will no longer update and reflect any changes made on the initial Polypad.
Reset Button
When the reset button is activated on the receiving Polypad, clicking the button will reset this Polypad to the last state of the initial Polypad. Any changes made on the initial Polypad will not automatically update the receiving Polypad. However, clicking the reset button on the receiving Polypad will load those latest changes. Try this feature out on screens 4 and 5. Learn more about the reset button here.
Drop Zones and Computation Layer
In order to add a Computation Layer source to Polypad, first enter Authoring Mode and then add a Drop Zone to the Polypad. Next, open the “More tools” menu in the action bar, open the CL Exports section, select a CL Source from the drop down menu, and then enter a name for the export. A single Drop Zone can have multiple CL Sources. Be sure to exit Authoring Mode for the added Sources to be saved.
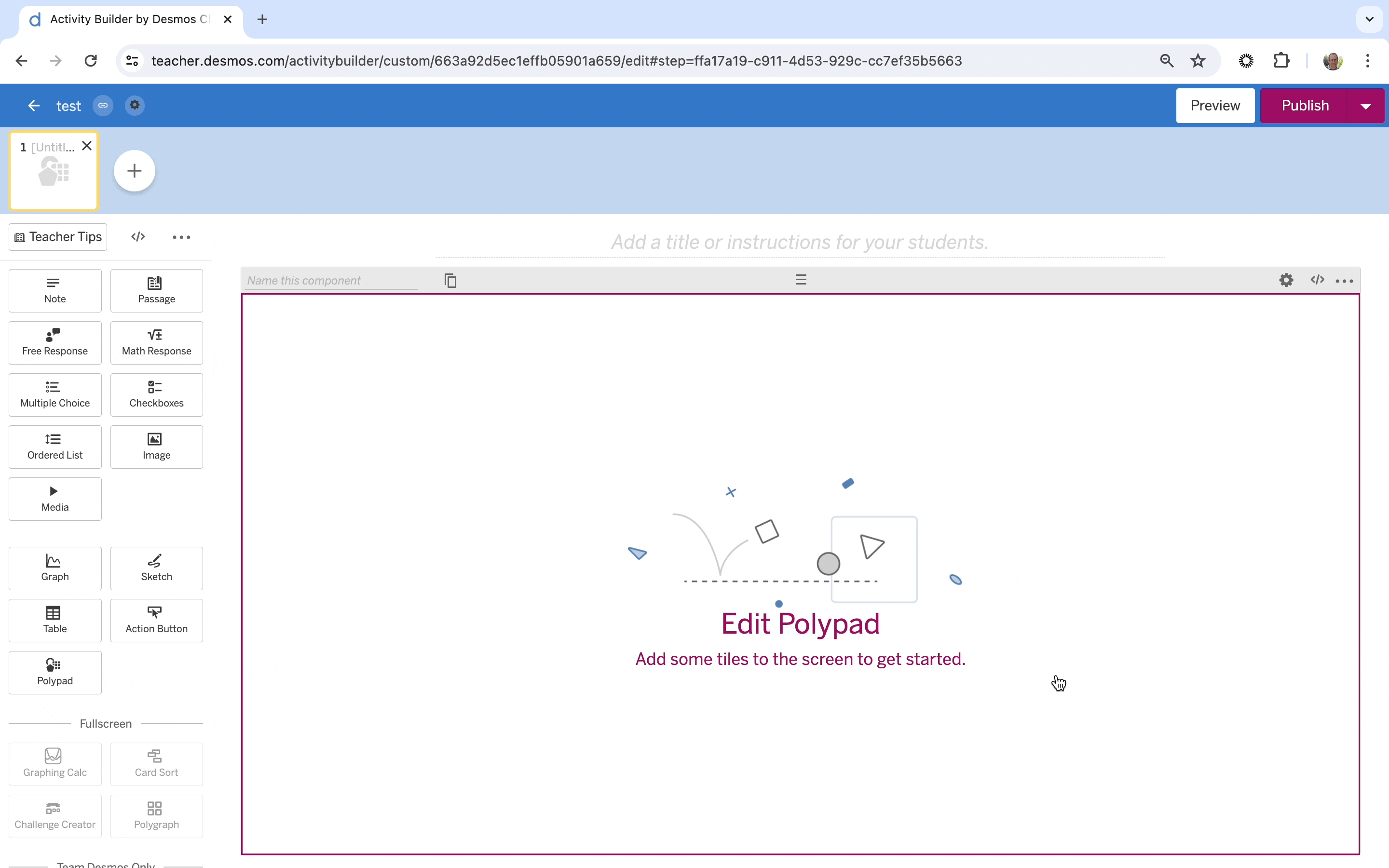
Source Options
Below are the available CL Sources, a brief description of each, any relevant notes, and a link to a sample screen.
Numeric
- Count; Number of tiles in the drop zone; Screen 7
- Sum; Sum of any tiles in the drop zone with a numeric value. Other tiles are not included; Screen 8
- Product; Product of any tiles in the drop zone with a numeric value. Other tiles are not included; Screen 8
- Note: When no tiles are in the drop zone, the product will be 1.
- Mean; Mean of any tiles in the drop zone with a numeric value. Other tiles are not included; Screen 8
- Median; Median of any tiles in the drop zone with a numeric value. Other tiles are not included; Screen 8
- Mode: Mode of any tiles in the drop zone with a numeric value. Other tiles are not included; Screen 8
- Note: When there are multiple modes, the mode will be “undefined.”
- Standard Deviation; Standard Deviation of any tiles in the drop zone with a numeric value. Other tiles are not included; Screen 9
- Variance; Variance of any tiles in the drop zone with a numeric value. Other tiles are not included; Screen 9
- Minimum; The smallest value of the tiles in the drop zone; Screen 9
- Maximum; The largest value of the tiles in the drop zone; Screen 9
- Range; Range of any tiles in the drop zone with a numeric value. Other tiles are not included; Screen 9
- Note: When no tiles are in the drop zone, the range will be reported as “-Infinity.”
Geometry
- Area; Total Area of all tiles in the drop zone; Screen 10
- Note: The combined area of all the shapes in the drop zone is exported, even when shapes overlap. The area of most tiles will be included.
- Perimeter: Total perimeter of all tiles in the drop zone; Screen 10
- Note: The combined perimeter of all the shapes in the drop zone is exported, even when edges of shapes are touching each other. The perimeter of most tiles will be included.
- Internal Angle Sum: Angle sum of most recently added tile to the drop zone; Screen 11
- Note: This source doesn’t work when there are multiple shapes or tiles in the drop zone.
Utilities
Some of these Sources only work with a maximum of 3 tiles. Future updates of CL features will expand what is available with these Sources.
- Types; The type of each tile in the drop zone; Screen 13
- Note: This method of using CL currently only works with up to 3 tiles.
- Values; The value of each tile in the drop zone; Screen 14
- Note: Only tiles that have the value property are included. This method of using CL currently only works with up to 3 tiles.
- Positions; The position of each tile in the drop zone; Screen 15
- Note: Positions are given as a pair of x- and y- coordinates. The top left corner of the drop zone is considered (0, 0). x-coordinates increase to the right, and y-coordinates increase downwards.
- Rotations; The angle of rotation for each tile in the drop zone; Screen 16
- Alt Text; The string of text in the “Alt Text” field of each tile in the drop zone; Screen 17
- Correct; Returns the correctness of the drop zone as a boolean. Read more about the “correct” source below; Screens 20 through 24
- Note: Conditions for correctness are set by authors in one of three ways - Compare, Cover, or Match. Click here to learn more.
Correctness and Validation
The examples and documentation below only focus on using the “Correct” source with drop zones and using Computation Layer to validate student work. The examples below show validation outside of Polypad either using other Activity Builder components or only on the teacher dashboard. Validation inside of Polypad is possible as well. See this Polypad for an example and read this tutorial page for more information about setting up validation conditions inside of a drop zone.
- Compare; Students use an AB button to check their work; Screen 20
- Match; Students don’t see any feedback on this screen. Teachers will see a ✔️ or an • on the teacher dashboard. Authors can decide if they want students to see this validation or not; Screen 21
- Cover; Students don’t see any feedback on this screen. Teachers will see a ✔️ or an • on the teacher dashboard. Authors can decide if they want students to see this validation or not; Screen 22
- Compare; This example is similar to screen 20, but has more advanced Computation Layer to provide feedback to students; Screen 24
Bounds CL Export
The Bounds CL export is available on all tiles and exports the coordinates of the top left corner of the bounding box of the tile along with the length and height of the bounding box of the tile. See screen 30 for an example
Input Tiles
CL Sources are coming soon to input tiles
Other Authoring Tutorial Pages
Edit advanced properties for tiles
Set global settings for the entire Polypad
Select which tiles appear in the sidebar and what tools appear in the bottom toolbar
Turn on and off options in the action bar of tiles
Add custom buttons to the canvas to control tile actions
Using the input field and drop zone tile
Using drag-and-drop and click-to-place to send tiles to drop zones