Purpose of the Reset Button
When working on a Polypad inside Activity Builder, authors sometimes want to give teachers and students the ability to reset a Polypad back to the original authored state. Outside of Activity Builder, users can just refresh the browser tab to reset a Polypad. This won’t work inside of Activity Builder since refreshing the browser will reload the entire activity and the content on the Polypad will stay the same.
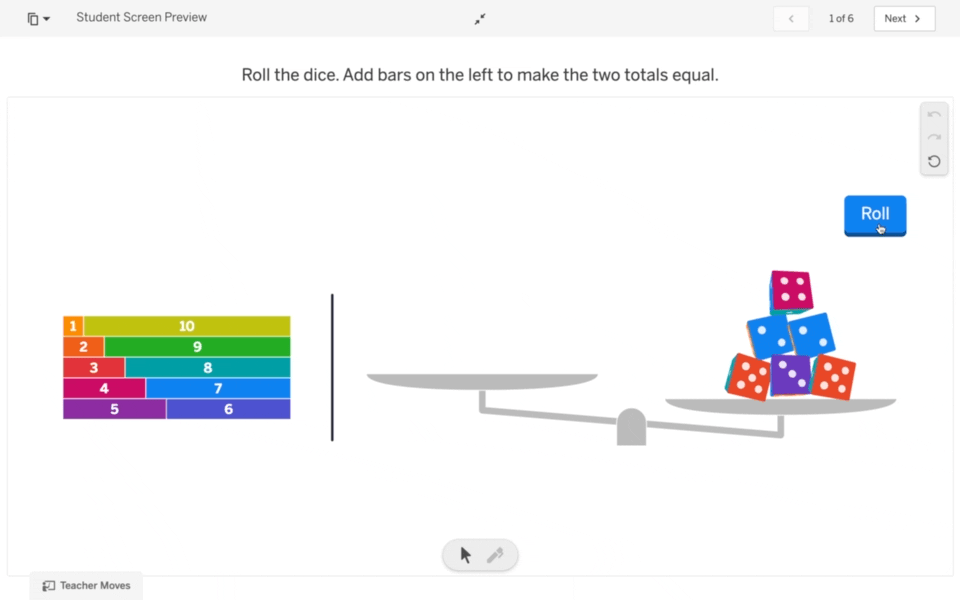
Enabling the Reset Button
To turn on the reset button, first enter Authoring Mode and then turn off the Disable Reset toggle. The reset button will now appear in the settings bar on the side of the Polypad.
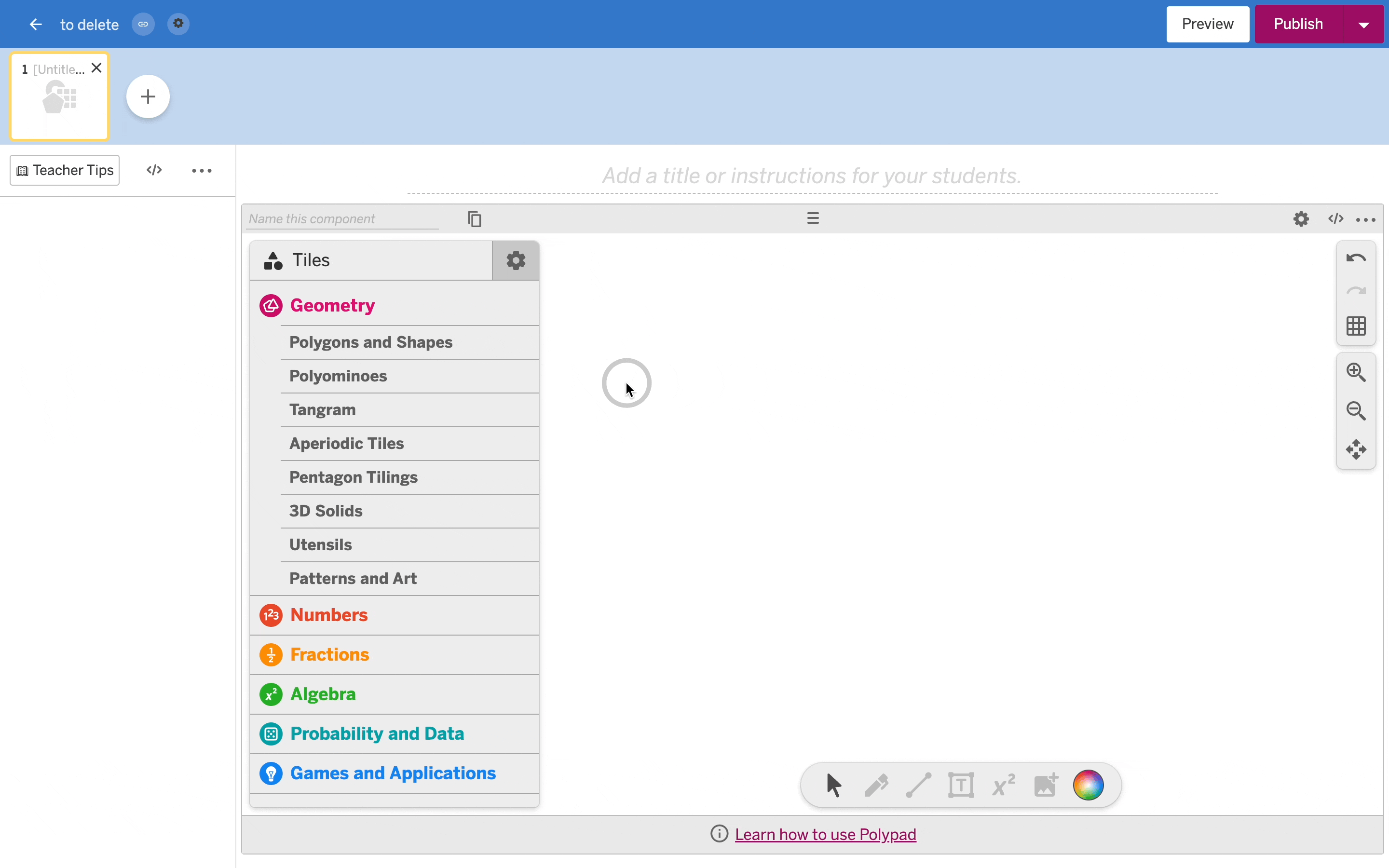
Use Cases and Examples
The reset button is helpful in a variety of use cases:
- Activities that can be repeated many times.
- Puzzles, games or other challenges in which students may want to start over.
- Presentation screens where facilitators may want to clear annotations and start over.
Carrying Polypad work Forward
When using Polypad inside Activity Builder, work done on a Polypad can be carried forward to a Polypad on future screens in the activity. Visit Polypad and Computation Layer to learn more about using this feature.
When the reset button is activated on the receiving Polypad, clicking the button will reset this Polypad to the last state of the initial Polypad. Any changes made on the initial Polypad will not automatically update the receiving Polypad. However, clicking the reset button on the receiving Polypad will load those latest changes. Try this feature out on screens 4 and 5.
Other Authoring Tutorial Pages
Edit advanced properties for tiles
Set global settings for the entire Polypad
Select which tiles appear in the sidebar and what tools appear in the bottom toolbar
Turn on and off options in the action bar of tiles
Add custom buttons to the canvas to control tile actions
Using the input field and drop zone tile
Using drag-and-drop and click-to-place to send tiles to drop zones